In this blog, we aim to guide you through using LogMeIn to access your work computer remotely.
How to use LogMeIn to access your work computer remotely
Step 2: Go to the login page
At the top-right of the web page, select “Log In”.
Step 3: Log in to your LogMeIn account
Sign in with your email address and password. If you need to recover your password, select “Forgot your password?” This will send a recovery email to your inbox, which you can use to reset your password.
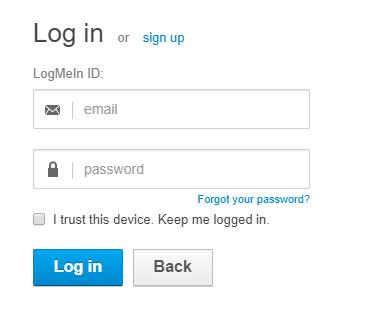
Step 4: Connect to your device from the LogMeIn dashboard
You can see the computers you can access remotely from this main page. To connect to a device, you can select the name of the computer or click on the image of the screen next to it.
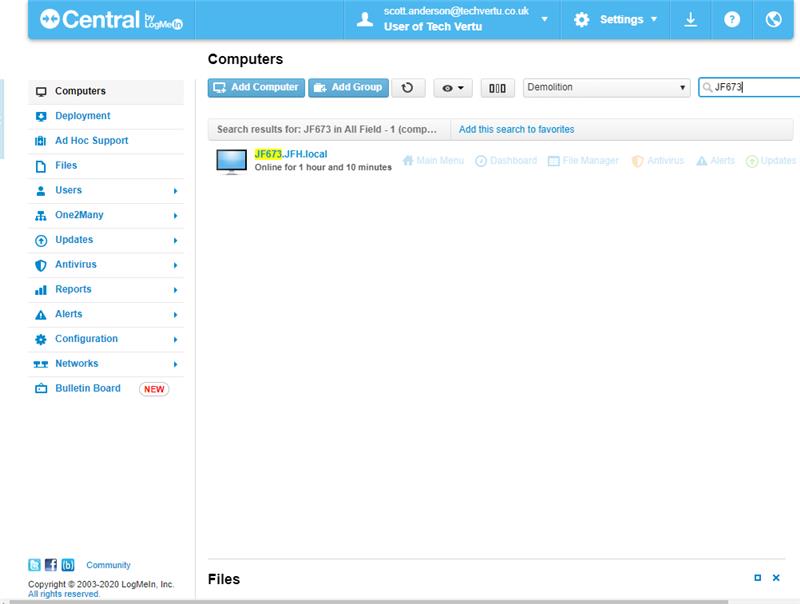
Step 5: Enter your Username and Password
Once connected, under the drop-down “Log in to,” make sure you have selected your company name and not the computer’s name. Then, type in your company Username and Password. Please ensure you are typing your full password and not your PIN.
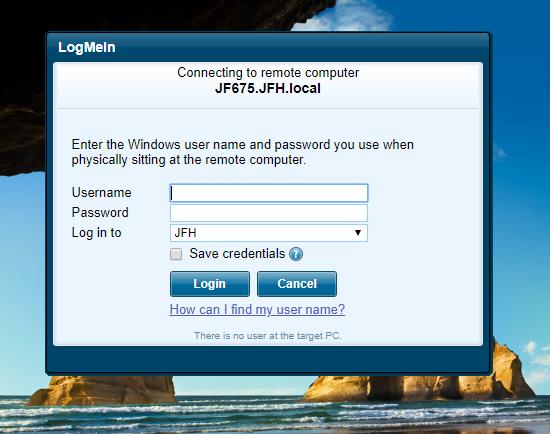
Step 6: Sign out after you’re done
You have now successfully connected to your device. Once you have finished, it is essential that you “Sign out” from the remote computer. This will prevent your device from being accessed with your login. If you choose to shut down your computer, please note that unless someone has access to the physical device, you cannot power it back on.
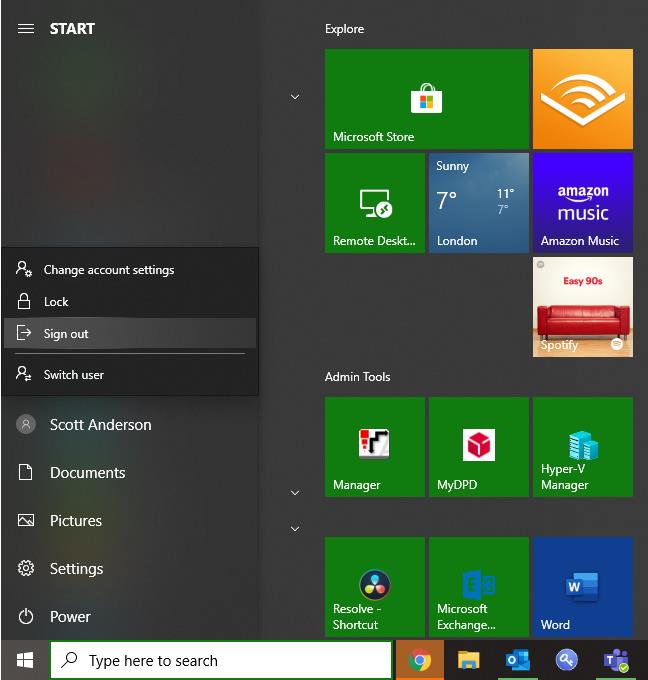
If at any point you have issues and are unable to proceed, feel free to contact us at TechVertu


Lets Talk!
If you have additional comments or questions about this article, you can share them in this section.