To set two-factor authentication for Microsoft Office 365, you will need to follow the below steps:
How to setup two-factor authentication for Microsoft 365
1. Sign in to Office 365
Sign in to Office 365 with your work or school account and password like usual.
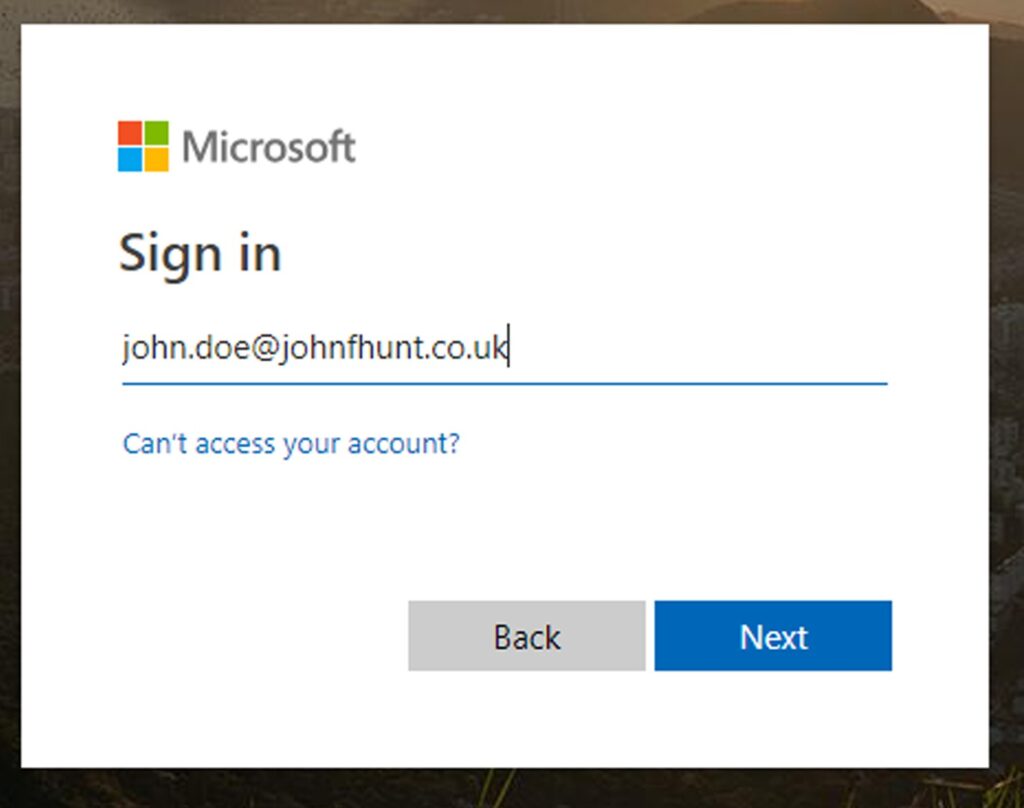
2. The account verification message shows up
After you choose Sign in, you’ll see this page:
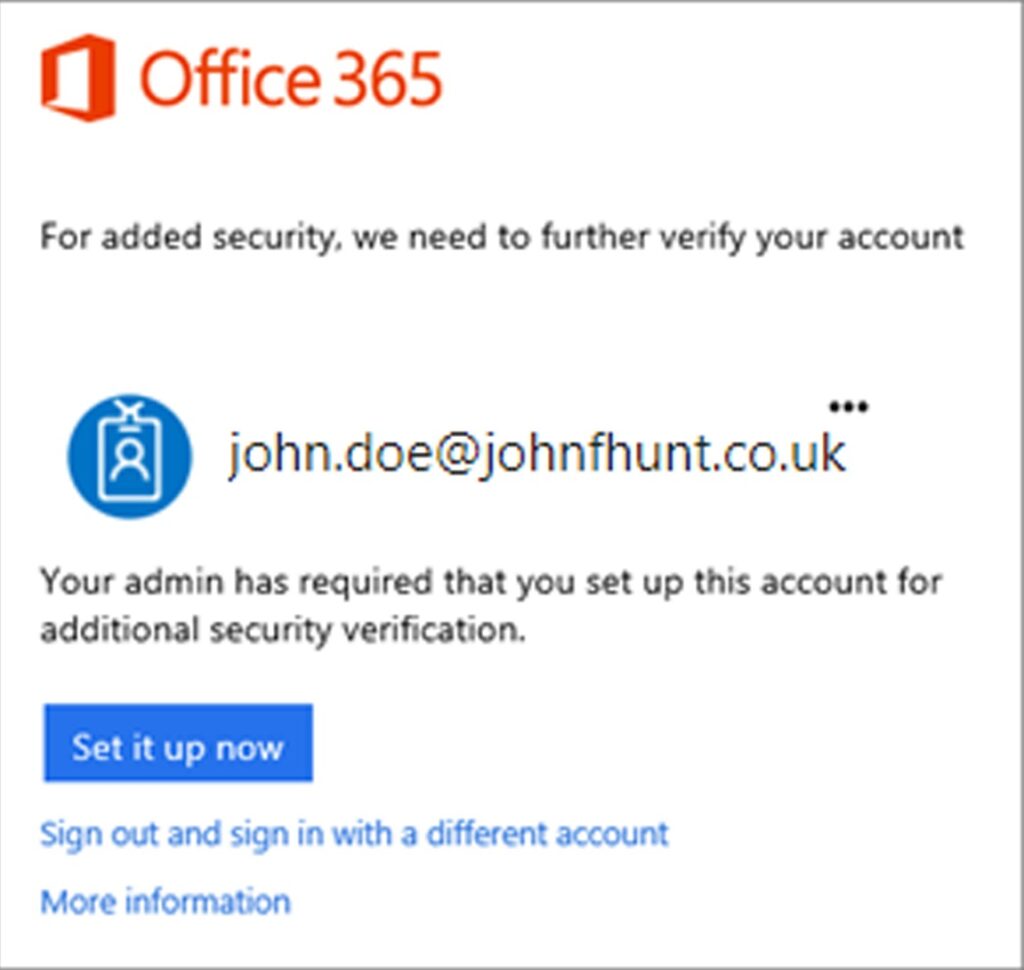
3. Choose “Set it up now”.
4. Select your authentication method
Select your authentication method and then follow the prompts on the page. For Example, here, we add a UK Mobile number
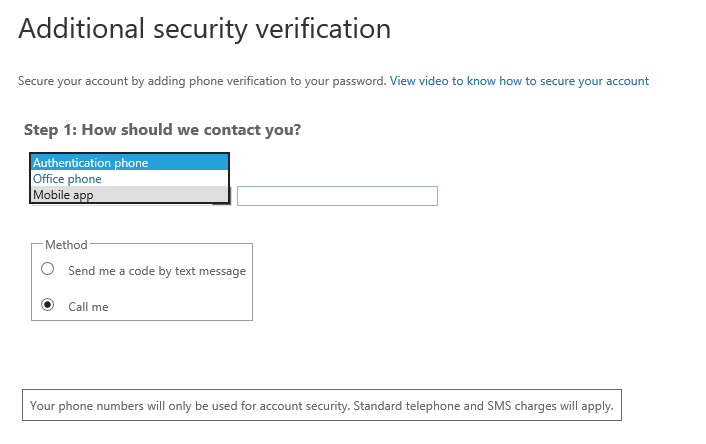
5. After you verify your alternate contact method, choose “Next”.
6. You will receive an app password
You will receive an app password that you can use with your email applications.
Choose the copy icon to copy the password to your clipboard.
You won’t need to memorize this password.
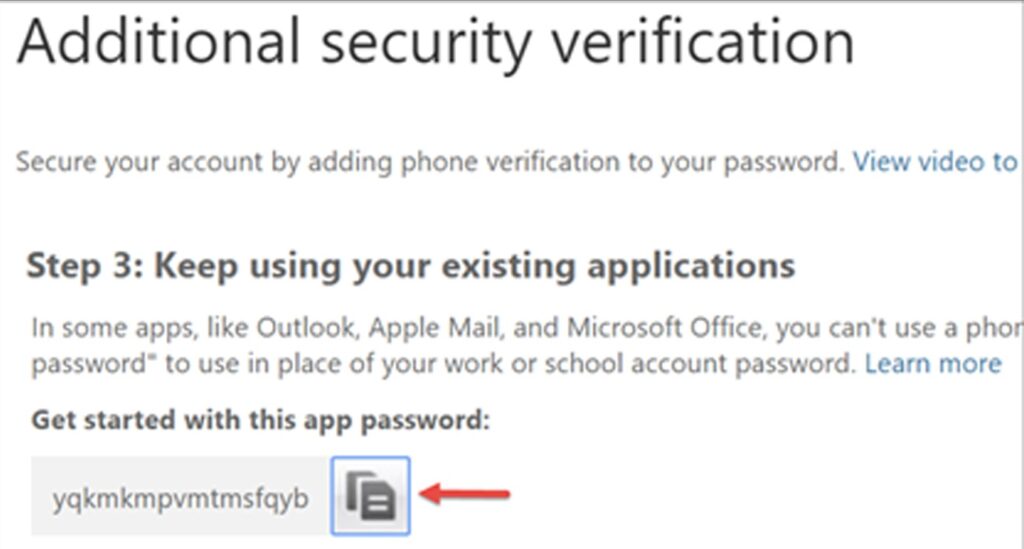
7. The next time you sign in to Office 365, you’ll be prompted to enter the code
Once you complete the instructions to specify how you want to receive your verification code, the next time you sign in to Office 365, you’ll be prompted to enter the code sent to you by text message, phone call, etc.
You can refresh the page by pressing F5 for a new code.
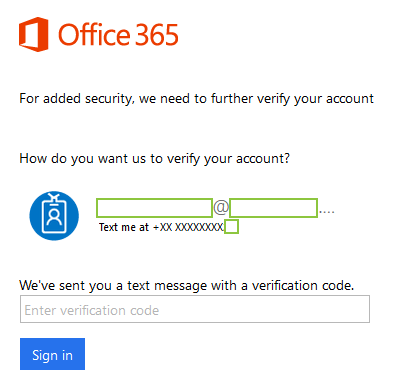
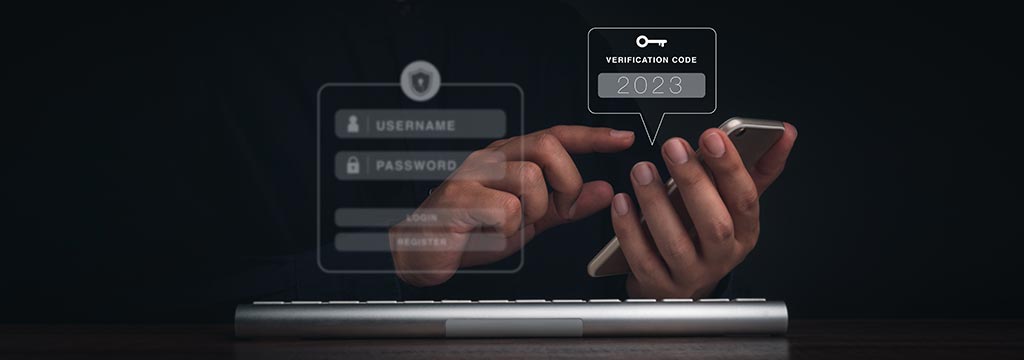
Lets Talk!
If you have additional comments or questions about this article, you can share them in this section.